Learn how to create and integrate instagram & ugc feeds into your abandonded cart email through Klaviyo.
Feel free to click HERE to see our step by step video.
OR
Feel free follow the steps below.
Step 1:
Click Email in the Foursixty navigation bar.
Then, select the Create a product-specific abandoned cart gallery check box (please remember that this is for your abandoned cart email and NOT browse abandonment).
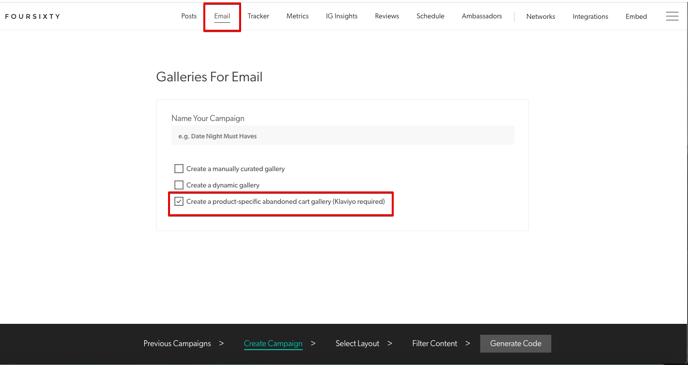
Step 2:
Name your campaign (you must create a campaign name or the necessary code will not be generated).
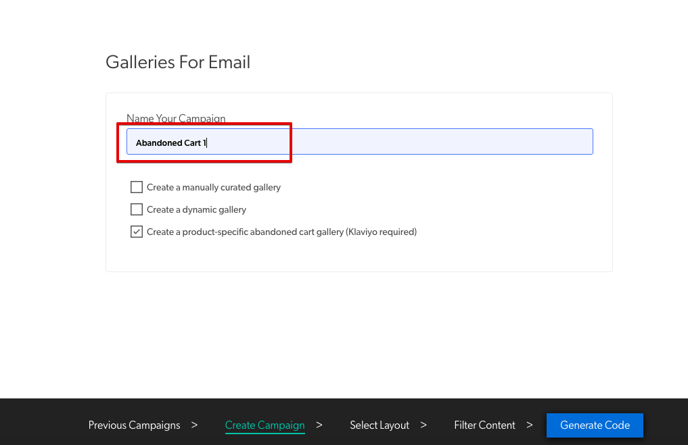
Step 3:
Click Select Layout and proceed to select your image spacing.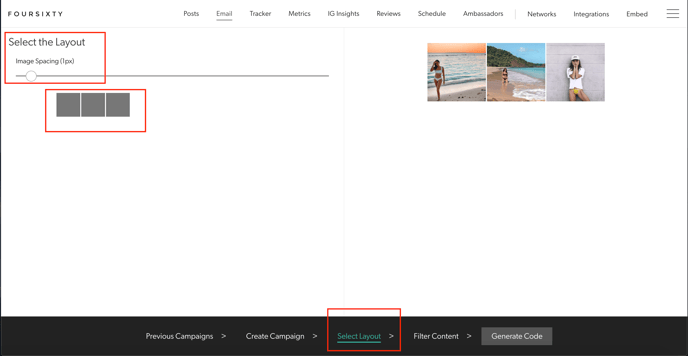
Step 4:
Once you are happy with the look, click Filter Content.
In this step you, choose the the content source(s) you want to populate your galleries. Some brands only want to show content from their IG account, while other brands want to show both their content and approved UGC. It's completely up to you, and this is where you can get granular with the content sources that comprise your galleries.
Further, you can even choose to only use content that you've assigned specific categories to.
NOTE:
If you don't make any selection, it will default to displaying all of your content sources.
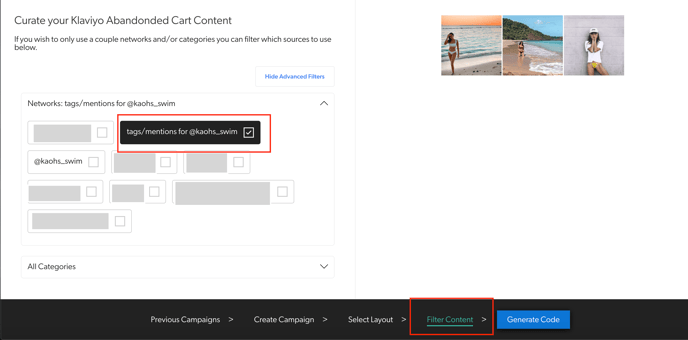
Step 5:
Once you have selected your content sources, click Generate Code followed by Finalize Campaign.
Then, once the code is displayed, click Copy so that it copies to your clipboard.
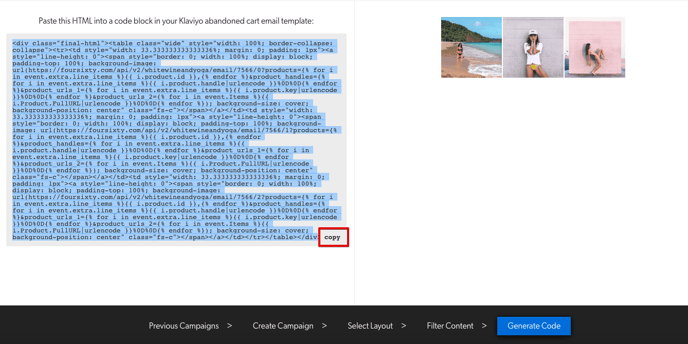
Step 6:
Once you have copied the code to your clipboard, proceed to open your Klaviyo account.
From there, open your Abandoned Cart flow(s) and click Edit within your campaign's logic.
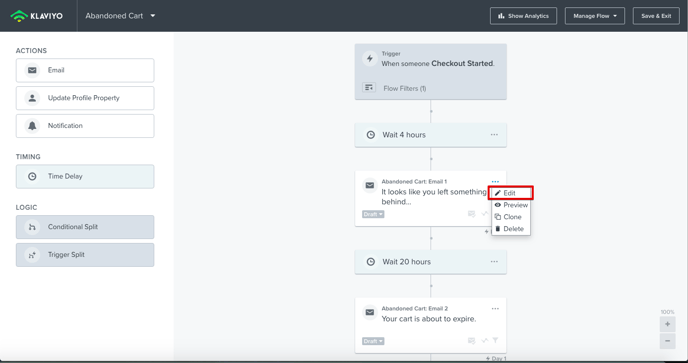
Click Edit Content once more.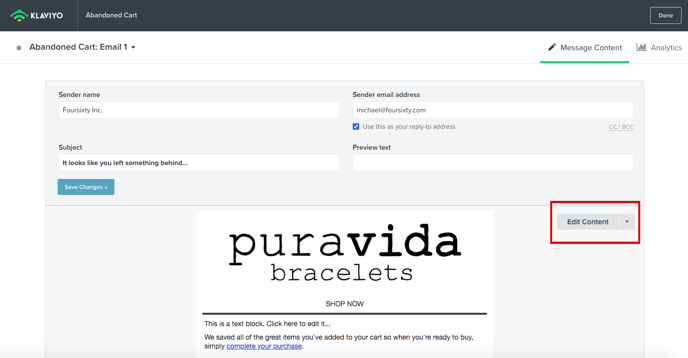
Step 7:
Once you are able to edit to content of the email, simply drag and drop the Text box where you'd like your abandoned cart gallery to be placed. Consider also adding some type of header above the gallery like "Styled On IG"![Edit Abandoned Cart Email 1 | Edit [automation] [Trimmed] Shopify Abandoned Cart First Email | Klaviyo 2020-12-08 11-08-24](https://support.foursixty.com/hs-fs/hubfs/Edit%20Abandoned%20Cart%20Email%201%20%7C%20Edit%20%5Bautomation%5D%20%5BTrimmed%5D%20Shopify%20%20Abandoned%20Cart%20%20First%20Email%20%7C%20Klaviyo%202020-12-08%2011-08-24.png?width=688&name=Edit%20Abandoned%20Cart%20Email%201%20%7C%20Edit%20%5Bautomation%5D%20%5BTrimmed%5D%20Shopify%20%20Abandoned%20Cart%20%20First%20Email%20%7C%20Klaviyo%202020-12-08%2011-08-24.png)
Once you're happy with the placement of the gallery, click Source within the text editor and proceed to paste the Foursixty email code into the source code area. Then click Save.![Edit Abandoned Cart Email 1 | Edit [automation] [Trimmed] Shopify Abandoned Cart First Email | Klaviyo 2020-12-08 11-11-28](https://support.foursixty.com/hs-fs/hubfs/Edit%20Abandoned%20Cart%20Email%201%20%7C%20Edit%20%5Bautomation%5D%20%5BTrimmed%5D%20Shopify%20%20Abandoned%20Cart%20%20First%20Email%20%7C%20Klaviyo%202020-12-08%2011-11-28.png?width=688&name=Edit%20Abandoned%20Cart%20Email%201%20%7C%20Edit%20%5Bautomation%5D%20%5BTrimmed%5D%20Shopify%20%20Abandoned%20Cart%20%20First%20Email%20%7C%20Klaviyo%202020-12-08%2011-11-28.png)
Step 8:
Once you have saved the code, it will show blank in that space.
No need to panic, as this is normal since - you'll see it show up in the next step.
![Edit Abandoned Cart Email 1 | Edit [automation] [Trimmed] Shopify Abandoned Cart First Email | Klaviyo 2020-12-08 11-12-47](https://support.foursixty.com/hs-fs/hubfs/Edit%20Abandoned%20Cart%20Email%201%20%7C%20Edit%20%5Bautomation%5D%20%5BTrimmed%5D%20Shopify%20%20Abandoned%20Cart%20%20First%20Email%20%7C%20Klaviyo%202020-12-08%2011-12-47.png?width=688&name=Edit%20Abandoned%20Cart%20Email%201%20%7C%20Edit%20%5Bautomation%5D%20%5BTrimmed%5D%20Shopify%20%20Abandoned%20Cart%20%20First%20Email%20%7C%20Klaviyo%202020-12-08%2011-12-47.png)
Please click Save Content in the top right hand corner of your screen.
![Edit Abandoned Cart Email 1 | Edit [automation] [Trimmed] Shopify Abandoned Cart First Email | Klaviyo 2020-12-08 11-15-54](https://support.foursixty.com/hs-fs/hubfs/Edit%20Abandoned%20Cart%20Email%201%20%7C%20Edit%20%5Bautomation%5D%20%5BTrimmed%5D%20Shopify%20%20Abandoned%20Cart%20%20First%20Email%20%7C%20Klaviyo%202020-12-08%2011-15-54.png?width=688&name=Edit%20Abandoned%20Cart%20Email%201%20%7C%20Edit%20%5Bautomation%5D%20%5BTrimmed%5D%20Shopify%20%20Abandoned%20Cart%20%20First%20Email%20%7C%20Klaviyo%202020-12-08%2011-15-54.png)
Step 9:
Here, you can preview what your gallery will look like within the email.
Once you are satisfied, click Done in the top right hand corner of your screen.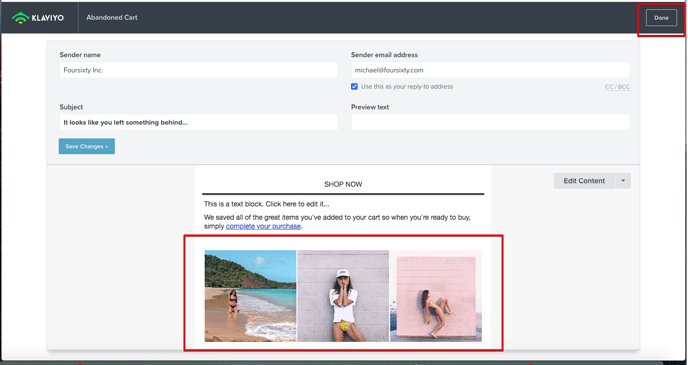
You have now completed the integration and you will now have product specific IG content displaying in your abandoned cart email.
NOTE:
If you send out abandoned cart emails that have no social content associated to the abandoned product(s), we will default to show your most recent IG posts within the gallery. The photos will not be product specific.
If you have any questions, please don't hesitate to reach out to our awesome support team at:
helpme@foursixty.com
